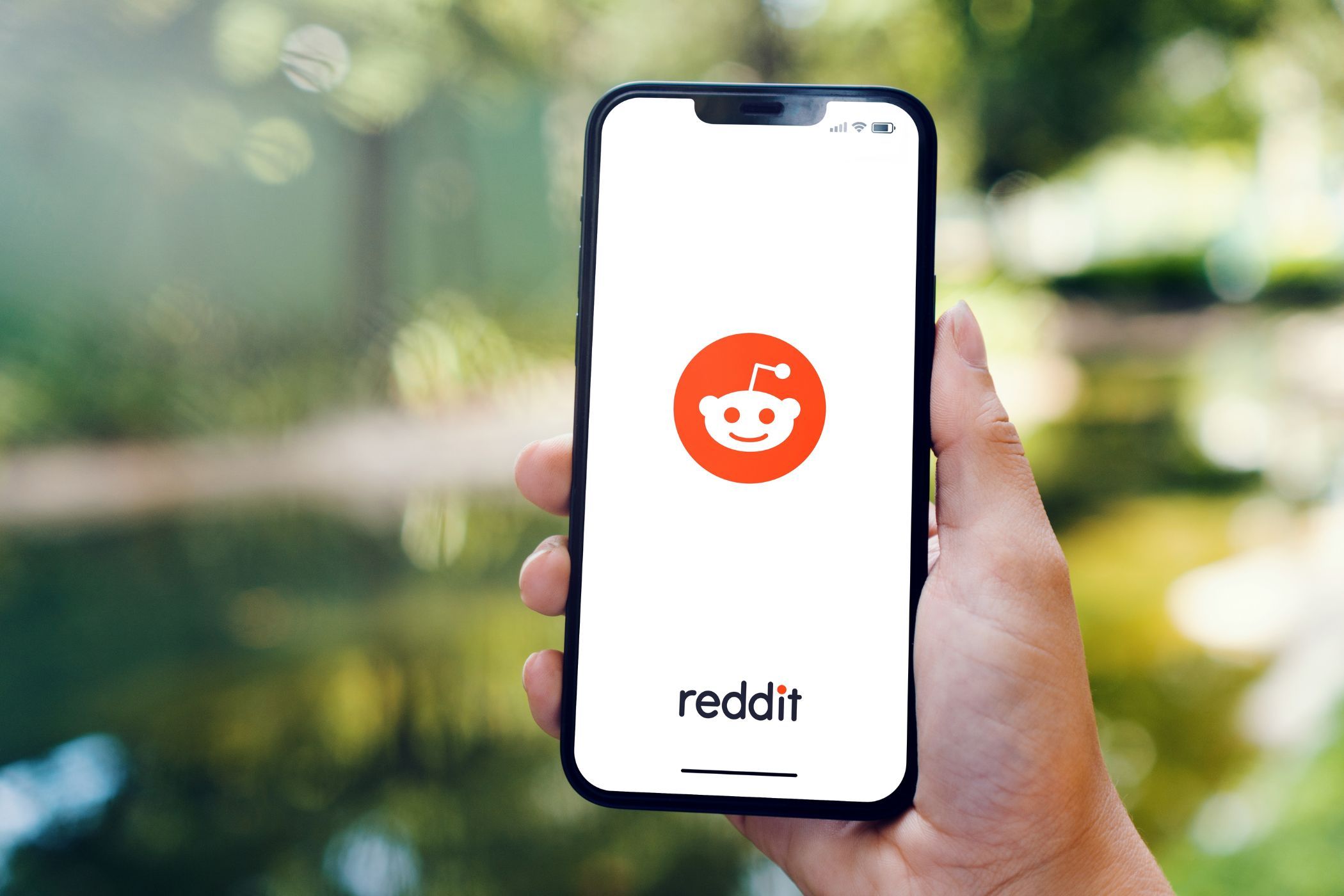
Troubleshooting Tips for Updating Scanner Drivers on Windows Systems by YL Tech Experts

[\Frac{b}{6} = 9 \
The Windows 10 display settings allow you to change the appearance of your desktop and customize it to your liking. There are many different display settings you can adjust, from adjusting the brightness of your screen to choosing the size of text and icons on your monitor. Here is a step-by-step guide on how to adjust your Windows 10 display settings.
1. Find the Start button located at the bottom left corner of your screen. Click on the Start button and then select Settings.
2. In the Settings window, click on System.
3. On the left side of the window, click on Display. This will open up the display settings options.
4. You can adjust the brightness of your screen by using the slider located at the top of the page. You can also change the scaling of your screen by selecting one of the preset sizes or manually adjusting the slider.
5. To adjust the size of text and icons on your monitor, scroll down to the Scale and layout section. Here you can choose between the recommended size and manually entering a custom size. Once you have chosen the size you would like, click the Apply button to save your changes.
6. You can also adjust the orientation of your display by clicking the dropdown menu located under Orientation. You have the options to choose between landscape, portrait, and rotated.
7. Next, scroll down to the Multiple displays section. Here you can choose to extend your display or duplicate it onto another monitor.
8. Finally, scroll down to the Advanced display settings section. Here you can find more advanced display settings such as resolution and color depth.
By making these adjustments to your Windows 10 display settings, you can customize your desktop to fit your personal preference. Additionally, these settings can help improve the clarity of your monitor for a better viewing experience.
Post navigation
What type of maintenance tasks should I be performing on my PC to keep it running efficiently?
What is the best way to clean my computer’s registry?
Also read:
- [Updated] Closing Your Vlog Right Top 6 Free YouTube Outro Tools!
- 2024 Approved Augmented Reality on Android - A Step Towards Future Viewing
- 如何利用高效率免费软件将500GB的HDD数据成功复制到250GBSSD
- Comparing iOS Versions: Will iOS 17'S Arrival Resolve Current Glitches?
- Comprehensive Guide: How to Delete All Songs From iTunes - Three Easy Ways for Everyone!
- Discover the Leading Free Screen Recording Software for Any Duration!
- Effortless Mac Guide: How to Repair and Copy a DVD Despite Severe Damage
- Free Downloads: Top Rated, Laughter-Inducing Animal Clips Perfect for Children's Entertainment
- How To Change Google Pixel 7a Lock Screen Clock in Seconds
- How to Use Pokémon Emerald Master Ball Cheat On Apple iPhone 11 Pro | Dr.fone
- Ideal Video Types for iMovie: How to Add and Edit Videos in iMovie on a Mac
- Step-by-Step Guide: Capturing High-Quality ProRes Videos with Your iPhone 13
- Step-by-Step Tutorial on Video WebM Conversion & Reversal Techniques
- Tactics to Resolve DXGI Error After Deletion of Devices
- Top-Rated Outdoor Security Lighting Solutions - Expert Picks by TechRadar
- Ultimate Hack: Preventing Black Desert Online From Freezing on Windows
- Ultimate Techniques for Changing MOV Videos Into Multiple File Types Including MP4, FLV on macOS - Featuring Superior Video Tools
- Unlock the Secrets of High-Quality GoPro Vlogging
- Why the Latest Mac Studio Advantages Prevent Me From Upgrading to the New M4 Mac Mini in Autumn: Insights - ZDNet
- Title: Troubleshooting Tips for Updating Scanner Drivers on Windows Systems by YL Tech Experts
- Author: Brian
- Created at : 2025-02-18 16:00:47
- Updated at : 2025-02-19 16:01:08
- Link: https://discover-best.techidaily.com/troubleshooting-tips-for-updating-scanner-drivers-on-windows-systems-by-yl-tech-experts/
- License: This work is licensed under CC BY-NC-SA 4.0.