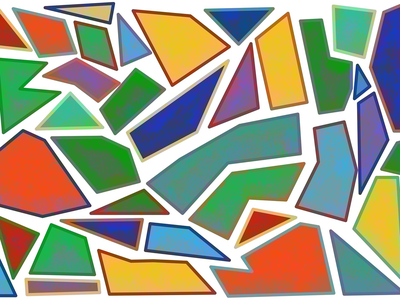
Stunning Shark Graphics and HD Backgrounds by YL Software: Explore Our Visual Library

[6 \Times \Frac{b}{6} = 9 \Times 6 \
The Windows 10 display settings allow you to change the appearance of your desktop and customize it to your liking. There are many different display settings you can adjust, from adjusting the brightness of your screen to choosing the size of text and icons on your monitor. Here is a step-by-step guide on how to adjust your Windows 10 display settings.
1. Find the Start button located at the bottom left corner of your screen. Click on the Start button and then select Settings.
2. In the Settings window, click on System.
3. On the left side of the window, click on Display. This will open up the display settings options.
4. You can adjust the brightness of your screen by using the slider located at the top of the page. You can also change the scaling of your screen by selecting one of the preset sizes or manually adjusting the slider.
5. To adjust the size of text and icons on your monitor, scroll down to the Scale and layout section. Here you can choose between the recommended size and manually entering a custom size. Once you have chosen the size you would like, click the Apply button to save your changes.
6. You can also adjust the orientation of your display by clicking the dropdown menu located under Orientation. You have the options to choose between landscape, portrait, and rotated.
7. Next, scroll down to the Multiple displays section. Here you can choose to extend your display or duplicate it onto another monitor.
8. Finally, scroll down to the Advanced display settings section. Here you can find more advanced display settings such as resolution and color depth.
By making these adjustments to your Windows 10 display settings, you can customize your desktop to fit your personal preference. Additionally, these settings can help improve the clarity of your monitor for a better viewing experience.
Post navigation
What type of maintenance tasks should I be performing on my PC to keep it running efficiently?
What is the best way to clean my computer’s registry?
Also read:
- [New] 2024 Approved Cinematic Dialogue Assembler
- [New] Revolutionizing Your Approach to IPTV Viewership Saving for 2024
- [New] The Art of Saving Just a Bit From YouTube Videos
- [Updated] Unleashing Video Potential with Effective Tagging Techniques on YouTube
- 2024 Approved Tech Savvy Strategies for Harvesting & Saving Facebook's Most Trendy GIFs
- Exploring the Concept of a Digital Twin: Insights and Applications by ABBYY
- Exploring the Depths of Business Analytics - AABBYY TimeLine and Process Intelligence Mastery
- GDPR Compliant Data Protection Terms – Enhanced Privacy with ABBYY's Cloud Services
- Groundbreaking AI Accomplishment: ABBYY Vantage Secures the 2Erry 2024 Technology Award
- Groundbreaking Collaboration: ABBYY + Blue Prism Introduce Advanced Automation Technologies
- How do I reset my Samsung Galaxy M34 5G Phone without technical knowledge? | Dr.fone
- International AI and RPA Specialists Gather at the ABBYY Conference During the 2^Nd^AI & RPA World Summit, Berlin 2018
- WinOS: Fixed Graphic Device Creation Errors
- Title: Stunning Shark Graphics and HD Backgrounds by YL Software: Explore Our Visual Library
- Author: Brian
- Created at : 2025-02-13 16:00:35
- Updated at : 2025-02-19 16:00:42
- Link: https://discover-best.techidaily.com/stunning-shark-graphics-and-hd-backgrounds-by-yl-software-explore-our-visual-library/
- License: This work is licensed under CC BY-NC-SA 4.0.