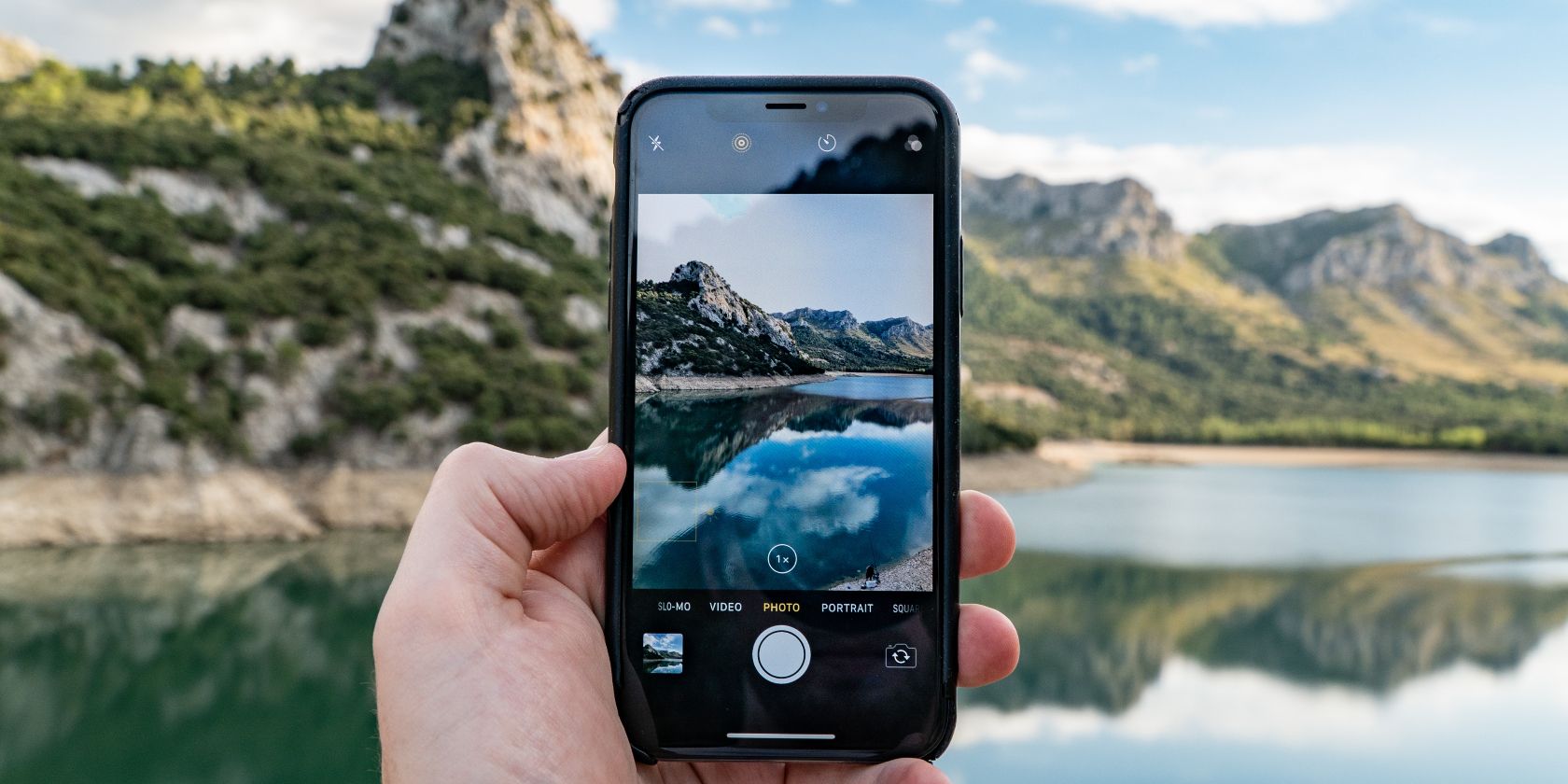
Step-by-Step Guide: Adjusting Your PC's Network Configuration via Windows Control Panel - Tips From YL Computing

Tutor]: To Find the Value of (B ), We Need to Isolate (B ) on One Side of the Equation. We Can Do This by Multiplying Both Sides of the Equation by 6, Which Is the Inverse Operation of Division by 6. Here Are the Steps:
The Windows 10 display settings allow you to change the appearance of your desktop and customize it to your liking. There are many different display settings you can adjust, from adjusting the brightness of your screen to choosing the size of text and icons on your monitor. Here is a step-by-step guide on how to adjust your Windows 10 display settings.
1. Find the Start button located at the bottom left corner of your screen. Click on the Start button and then select Settings.
2. In the Settings window, click on System.
3. On the left side of the window, click on Display. This will open up the display settings options.
4. You can adjust the brightness of your screen by using the slider located at the top of the page. You can also change the scaling of your screen by selecting one of the preset sizes or manually adjusting the slider.
5. To adjust the size of text and icons on your monitor, scroll down to the Scale and layout section. Here you can choose between the recommended size and manually entering a custom size. Once you have chosen the size you would like, click the Apply button to save your changes.
6. You can also adjust the orientation of your display by clicking the dropdown menu located under Orientation. You have the options to choose between landscape, portrait, and rotated.
7. Next, scroll down to the Multiple displays section. Here you can choose to extend your display or duplicate it onto another monitor.
8. Finally, scroll down to the Advanced display settings section. Here you can find more advanced display settings such as resolution and color depth.
By making these adjustments to your Windows 10 display settings, you can customize your desktop to fit your personal preference. Additionally, these settings can help improve the clarity of your monitor for a better viewing experience.
Post navigation
What type of maintenance tasks should I be performing on my PC to keep it running efficiently?
What is the best way to clean my computer’s registry?
Also read:
- [New] Unboxing Essentials Selecting Audio that Complements Videos
- [Updated] Comprehensive Guide CamStudio Recording Tool
- 2024 Approved Sync Your Style Across iOS and Android with a Customized WhatsApp Sound
- Boosting Zoom Image Quality Professional Insights
- Creating PDF Documents with Ease: A Comprehhemwnt Guide for Windows Users - Expert Advice by YL Software
- Exploring Various Cryptocurrency Options: An In-Depth Guide by YL Computing
- How Do OLEDs Work? Exploring the Science Behind Organic LED Displays
- In 2024, How to Check Distance and Radius on Google Maps For your Apple iPhone 13 | Dr.fone
- In 2024, How To Unlock Any Lava Yuva 3 Phone Password Using Emergency Call
- Premium Win Drivers, AMD Excellence
- Remove Unnecessary Copies: Expert Tips From YL Software
- Samsung-Inspired High-Resolution Wallpaper Gallery: Stunning HD Visuals & Image Collections by YL Computing
- Step-by-Step Guide: Deleting Files on Windows Operating System - Tips From YL Computing
- Troubleshooting Tips for Updating Scanner Drivers on Windows Systems by YL Tech Experts
- Understanding the Causes of Sluggish Performance in Windows: A Detailed Analysis by YL Software
- Windows 10上MPGビデオ続けて再生失敗: 解決策トップ4
- Title: Step-by-Step Guide: Adjusting Your PC's Network Configuration via Windows Control Panel - Tips From YL Computing
- Author: Brian
- Created at : 2025-02-18 16:02:12
- Updated at : 2025-02-19 16:00:15
- Link: https://discover-best.techidaily.com/step-by-step-guide-adjusting-your-pcs-network-configuration-via-windows-control-panel-tips-from-yl-computing/
- License: This work is licensed under CC BY-NC-SA 4.0.