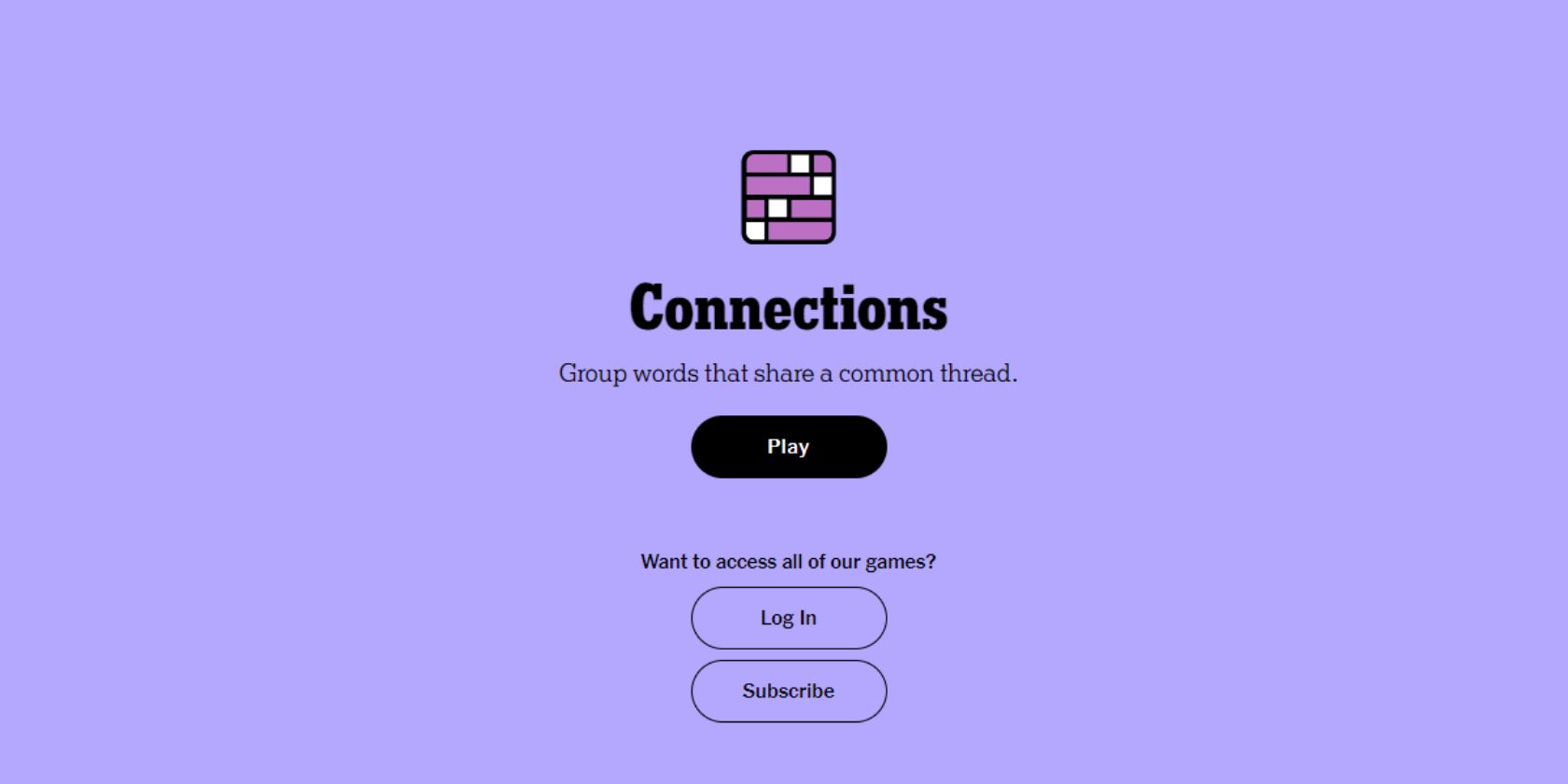
Solving the 'Audio Device Not Detected' Issue: Expert Tips From YL Computing

Tutor]: To Find the Value of (B ), We Need to Isolate (B ) on One Side of the Equation. We Can Do This by Multiplying Both Sides of the Equation by 6, Which Is the Inverse Operation of Division by 6. Here Are the Steps:
The Windows 10 display settings allow you to change the appearance of your desktop and customize it to your liking. There are many different display settings you can adjust, from adjusting the brightness of your screen to choosing the size of text and icons on your monitor. Here is a step-by-step guide on how to adjust your Windows 10 display settings.
1. Find the Start button located at the bottom left corner of your screen. Click on the Start button and then select Settings.
2. In the Settings window, click on System.
3. On the left side of the window, click on Display. This will open up the display settings options.
4. You can adjust the brightness of your screen by using the slider located at the top of the page. You can also change the scaling of your screen by selecting one of the preset sizes or manually adjusting the slider.
5. To adjust the size of text and icons on your monitor, scroll down to the Scale and layout section. Here you can choose between the recommended size and manually entering a custom size. Once you have chosen the size you would like, click the Apply button to save your changes.
6. You can also adjust the orientation of your display by clicking the dropdown menu located under Orientation. You have the options to choose between landscape, portrait, and rotated.
7. Next, scroll down to the Multiple displays section. Here you can choose to extend your display or duplicate it onto another monitor.
8. Finally, scroll down to the Advanced display settings section. Here you can find more advanced display settings such as resolution and color depth.
By making these adjustments to your Windows 10 display settings, you can customize your desktop to fit your personal preference. Additionally, these settings can help improve the clarity of your monitor for a better viewing experience.
Post navigation
What type of maintenance tasks should I be performing on my PC to keep it running efficiently?
What is the best way to clean my computer’s registry?
Also read:
- [New] Crafting YouTube Channel Trailers The Ultimate Guide to Profitability
- 1. Expert Online Assistance Hub: Troubleshoot & Optimize WinX DVD Ripper/Video Converter Suite
- 未來免費錄影奧殼,探索202지 前5名將會是什麼?
- Comment Piratage Sans Frais : Copier Un DVD De La Région PAL Ou De La Région 2 Avec Les Formats De Vidéo Contemporains
- Delving Into Facebook’s Architectural Framework
- Easy Tutorial for Activating iCloud on Apple iPhone 13 Safe and Legal
- In 2024, 3 Solutions to Find Your Nubia Red Magic 8S Pro+ Current Location of a Mobile Number | Dr.fone
- In 2024, Breakthrough Methods in Logging WhatsApp Communication
- In 2024, Fixing the Facial Flaws in iPhone X's Security Feature
- In 2024, Strategies for Closing Down a Forgotten LinkedIn Profile
- Lossless Compression Techniques for AVI Video Files in Windows 10: A Step-by-Step Guide
- New Lands | Free Book
- Syncing Issue Fix for Plex Subtitles Across Multiple Platforms
- Understanding the Differences: AVI Versus MP4 in Multimedia Files
- インターネット不要!PS4DVD映像最適化:オフライン時にもクリアな紹介方法
- Title: Solving the 'Audio Device Not Detected' Issue: Expert Tips From YL Computing
- Author: Brian
- Created at : 2025-02-15 16:00:36
- Updated at : 2025-02-19 16:01:28
- Link: https://discover-best.techidaily.com/solving-the-audio-device-not-detected-issue-expert-tips-from-yl-computing/
- License: This work is licensed under CC BY-NC-SA 4.0.