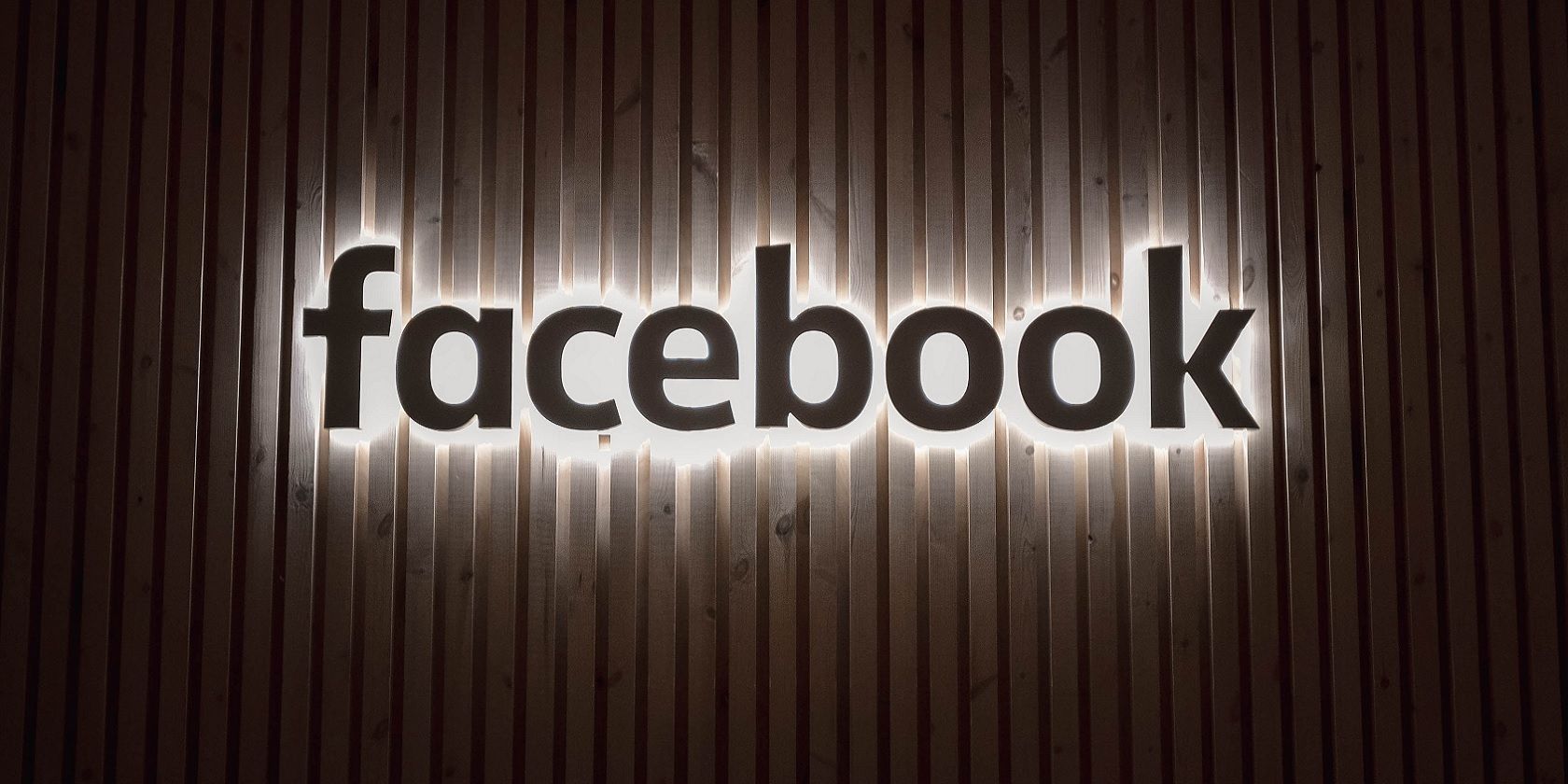
Solving Problems with Non-Functional Drivers: Expert Guide by YL Computing

[6 \Times \Frac{b}{6} = 9 \Times 6 \
The Windows 10 display settings allow you to change the appearance of your desktop and customize it to your liking. There are many different display settings you can adjust, from adjusting the brightness of your screen to choosing the size of text and icons on your monitor. Here is a step-by-step guide on how to adjust your Windows 10 display settings.
1. Find the Start button located at the bottom left corner of your screen. Click on the Start button and then select Settings.
2. In the Settings window, click on System.
3. On the left side of the window, click on Display. This will open up the display settings options.
4. You can adjust the brightness of your screen by using the slider located at the top of the page. You can also change the scaling of your screen by selecting one of the preset sizes or manually adjusting the slider.
5. To adjust the size of text and icons on your monitor, scroll down to the Scale and layout section. Here you can choose between the recommended size and manually entering a custom size. Once you have chosen the size you would like, click the Apply button to save your changes.
6. You can also adjust the orientation of your display by clicking the dropdown menu located under Orientation. You have the options to choose between landscape, portrait, and rotated.
7. Next, scroll down to the Multiple displays section. Here you can choose to extend your display or duplicate it onto another monitor.
8. Finally, scroll down to the Advanced display settings section. Here you can find more advanced display settings such as resolution and color depth.
By making these adjustments to your Windows 10 display settings, you can customize your desktop to fit your personal preference. Additionally, these settings can help improve the clarity of your monitor for a better viewing experience.
Post navigation
What type of maintenance tasks should I be performing on my PC to keep it running efficiently?
What is the best way to clean my computer’s registry?
Also read:
- [Updated] Explore Innovative Ways for Sound Capture in Modern Windows 11 PCs
- [Updated] In 2024, Industry's Preferred 6 Social Networking Sites for Firms
- 2024 Approved Budget Analysis for YouTube Promotion
- ABBYY Bringt Den Königlichen Botanischen Garten Von Edinburgh Ins Digitale Zeitalter: Pionierarbeit in Der Digitalen Dokumentenerfassung
- DVDコピー&ストリーミングガイド: サムスン・ソニー・LGのDVD手入れ
- Easy Instructions for Adding NewsmaxTV Channel to Android TVs and Live Streaming Units
- Efficient Strategies: Mastering the Art of Shrinking MTS Videos
- Feature Face-Off: WonderFox Vs. WinX DVD Software - A Comprehensive Video Converter Review
- HD品質 MP3ファイルへのクリアなビデオ効果的変換 - YouTube
- How To: Flawless AV1 Streaming on VLC Media Player - Top Playback Secrets Revealed
- In-Depth Analysis: Navigating Through Sound Excellence and User Frustrations with Drop's Grell TWS1X IEMs
- IPhoneやAndroidスマートフォンにおけるH.264動画の再生不能原因と解決策
- Key Platforms Ranking the Best 6 Sites for Business Interaction for 2024
- Mastering Game Capture: A Comprehensive Guide to Recording on AMD Radeon Graphics Cards and Other Options
- Maximizing Telegram's File Limit for Big-Size Videos
- Overview of the Best Infinix Hot 30i Screen Mirroring App | Dr.fone
- Rapid Growth on X: Discover These 10 Crucial Insights for New Users
- Talking Bots Face-Off: Which One Triumphs More?
- The Ultimate Review of ZDNet's Compact 8-in-1 Adapter: Powerhouse Performance at Unbeatable Prices
- Title: Solving Problems with Non-Functional Drivers: Expert Guide by YL Computing
- Author: Brian
- Created at : 2025-02-16 16:01:48
- Updated at : 2025-02-19 16:02:17
- Link: https://discover-best.techidaily.com/solving-problems-with-non-functional-drivers-expert-guide-by-yl-computing/
- License: This work is licensed under CC BY-NC-SA 4.0.