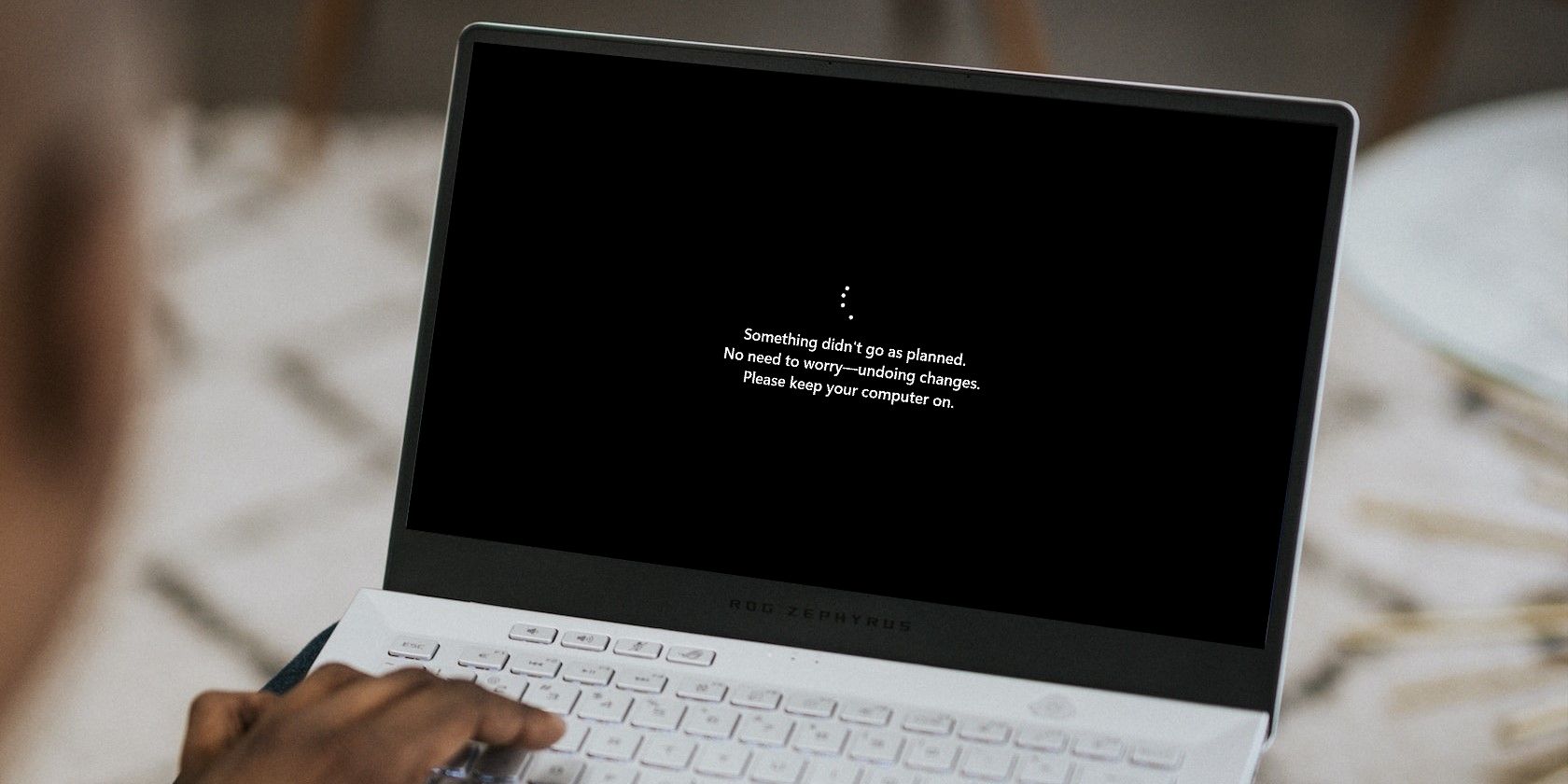
Setting Up Parental Controls Through the Control Panel: A Step-by-Step Guide by YL Computing

[B = 54 \
The Windows 10 display settings allow you to change the appearance of your desktop and customize it to your liking. There are many different display settings you can adjust, from adjusting the brightness of your screen to choosing the size of text and icons on your monitor. Here is a step-by-step guide on how to adjust your Windows 10 display settings.
1. Find the Start button located at the bottom left corner of your screen. Click on the Start button and then select Settings.
2. In the Settings window, click on System.
3. On the left side of the window, click on Display. This will open up the display settings options.
4. You can adjust the brightness of your screen by using the slider located at the top of the page. You can also change the scaling of your screen by selecting one of the preset sizes or manually adjusting the slider.
5. To adjust the size of text and icons on your monitor, scroll down to the Scale and layout section. Here you can choose between the recommended size and manually entering a custom size. Once you have chosen the size you would like, click the Apply button to save your changes.
6. You can also adjust the orientation of your display by clicking the dropdown menu located under Orientation. You have the options to choose between landscape, portrait, and rotated.
7. Next, scroll down to the Multiple displays section. Here you can choose to extend your display or duplicate it onto another monitor.
8. Finally, scroll down to the Advanced display settings section. Here you can find more advanced display settings such as resolution and color depth.
By making these adjustments to your Windows 10 display settings, you can customize your desktop to fit your personal preference. Additionally, these settings can help improve the clarity of your monitor for a better viewing experience.
Post navigation
What type of maintenance tasks should I be performing on my PC to keep it running efficiently?
What is the best way to clean my computer’s registry?
Also read:
- [New] Finding the Right Balance Essential Points for Lens Shopping
- [New] Mobile Mastery YouTube Video Thumbnails Made Easy
- [Updated] Initial Cinematic Composition Review
- [Updated] Seamless Navigation to Your Individual Playlist Library on YouTube
- Can I Bypass a Forgotten Phone Password Of Honor Magic Vs 2?
- FunnyFrame Factory Quick Meme Crafters
- Harnessing the Power of Multiple Directories: Windows 11 Edition
- Online Seminar on Defense Tactics Against Financial Crimes, Including Fraud & Money Laundering
- Optimized with Automated Tracking: The Secret Behind Our Success
- Personalize Your Site with the Power of Cookiebot Technology
- Rallying .NET: Rejuvenate Your System Quickly (Max 156)
- Revolutionizing Finance with Customized Solutions: The Role of Automation in Modern Banking Practices
- Top Insights From the 2018 Mobile World Congress: Exploring ABBYY's Perspective
- Transforming Logistics Management: Industry Leaders Achieve Greater Efficiency with ABBYY Automatic Document Recognition Solutions
- Ulf Persson, CEO of ABBYY Group, Issues Official COVID-19 Response Statement
- Title: Setting Up Parental Controls Through the Control Panel: A Step-by-Step Guide by YL Computing
- Author: Brian
- Created at : 2025-02-12 16:03:24
- Updated at : 2025-02-19 16:02:17
- Link: https://discover-best.techidaily.com/setting-up-parental-controls-through-the-control-panel-a-step-by-step-guide-by-yl-computing/
- License: This work is licensed under CC BY-NC-SA 4.0.