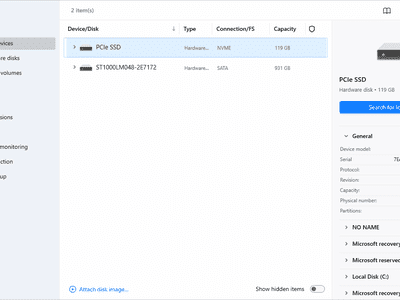
Recognizing Signs: Identifying Common Indicators of CPU Heat Issues

[6 \Times \Frac{b}{6} = 9 \Times 6 \
The Windows 10 display settings allow you to change the appearance of your desktop and customize it to your liking. There are many different display settings you can adjust, from adjusting the brightness of your screen to choosing the size of text and icons on your monitor. Here is a step-by-step guide on how to adjust your Windows 10 display settings.
1. Find the Start button located at the bottom left corner of your screen. Click on the Start button and then select Settings.
2. In the Settings window, click on System.
3. On the left side of the window, click on Display. This will open up the display settings options.
4. You can adjust the brightness of your screen by using the slider located at the top of the page. You can also change the scaling of your screen by selecting one of the preset sizes or manually adjusting the slider.
5. To adjust the size of text and icons on your monitor, scroll down to the Scale and layout section. Here you can choose between the recommended size and manually entering a custom size. Once you have chosen the size you would like, click the Apply button to save your changes.
6. You can also adjust the orientation of your display by clicking the dropdown menu located under Orientation. You have the options to choose between landscape, portrait, and rotated.
7. Next, scroll down to the Multiple displays section. Here you can choose to extend your display or duplicate it onto another monitor.
8. Finally, scroll down to the Advanced display settings section. Here you can find more advanced display settings such as resolution and color depth.
By making these adjustments to your Windows 10 display settings, you can customize your desktop to fit your personal preference. Additionally, these settings can help improve the clarity of your monitor for a better viewing experience.
Post navigation
What type of maintenance tasks should I be performing on my PC to keep it running efficiently?
What is the best way to clean my computer’s registry?
Also read:
- [New] Inside Look What Makes ASMR Special for 2024
- [Updated] 2024 Approved Nailing the Art of PowerPoint to Video Conversion
- [Updated] Guidance to YouTube Music Mix
- [Updated] Prioritize Performance Our Picks for the Best Video Players
- 2024 Approved A Dive Into History The Definitive List of Student-Friendly Channels #1-10
- 2024 Approved Unlocking the World of No-Cost Picture Frame Movies
- 最高のスマホビジネスアプリ集 | ABBYY FineScanner 8.0 詳細解析 - ABBEYYブログ
- ABBYY FineReader: Schnelle Und Einfache Sprachlernerfahrung Für Kinder
- AI-Driven Automation: Exploring Intuitive Document Handling Scenarios Within the Medical Field
- Avancez Au-Delà De La Business Intelligence Et Du Processus D'Extraction Des Connaissances : E-Book D’ABBYY
- Boost Your Digital Transformation with ABYY's Powerful Solutions at the Documation 2017 Exhibition
- In 2024, Step-by-Step Tutorial for Transforming Profile Photographs on Social Networks
- Revamp Your Sluggish Computer: Expert Strategies to Rejuvenate Older Windows 10 and Mac Devices
- Title: Recognizing Signs: Identifying Common Indicators of CPU Heat Issues
- Author: Brian
- Created at : 2025-02-12 16:00:18
- Updated at : 2025-02-19 16:00:02
- Link: https://discover-best.techidaily.com/recognizing-signs-identifying-common-indicators-of-cpu-heat-issues/
- License: This work is licensed under CC BY-NC-SA 4.0.