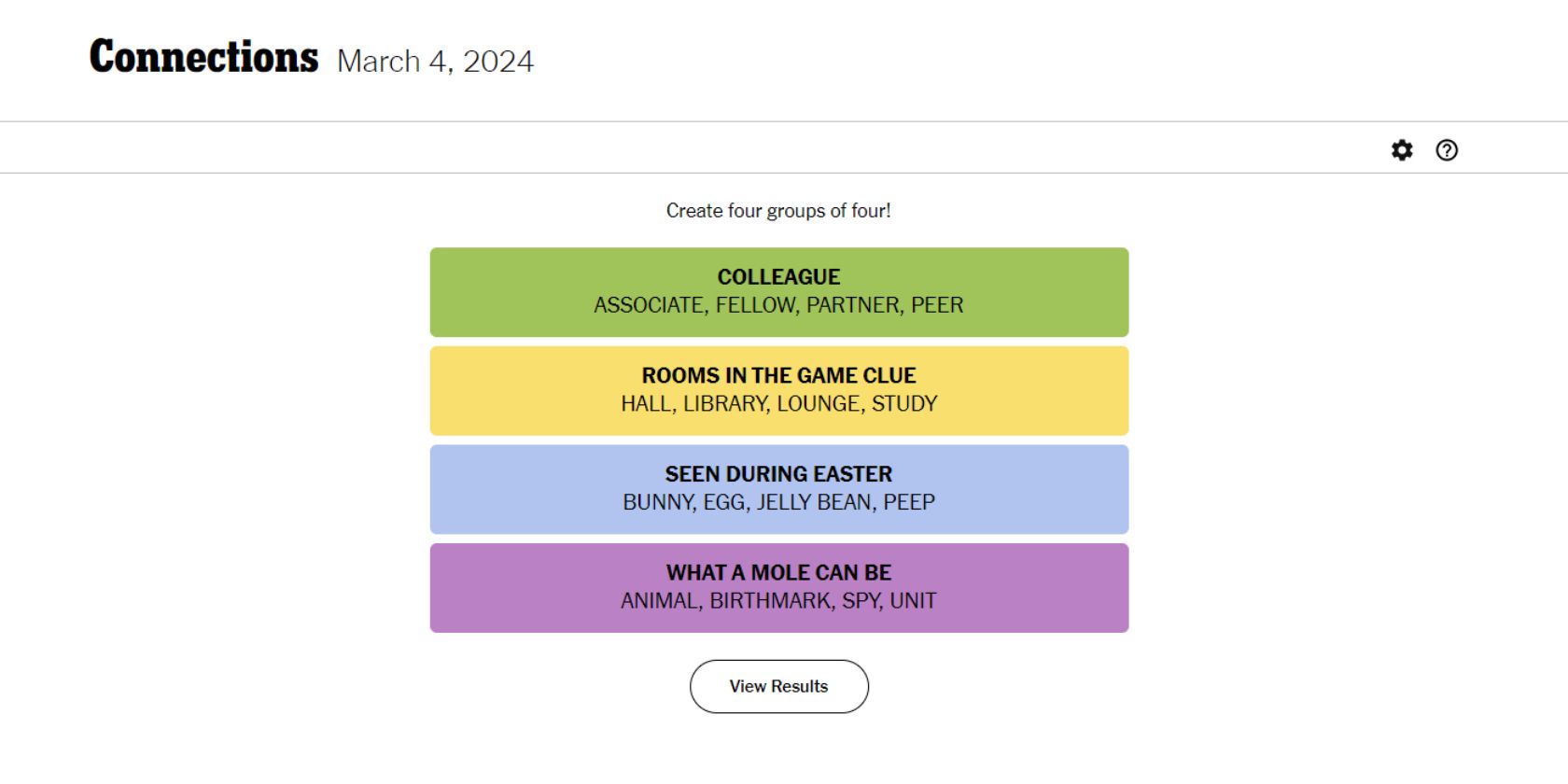
Enabling/Disabling Your PC's Network Adapter on Windows: A Step-by-Step Guide - Tips From YL Computing

[6 \Times \Frac{b}{6} = 9 \Times 6 \
The Windows 10 display settings allow you to change the appearance of your desktop and customize it to your liking. There are many different display settings you can adjust, from adjusting the brightness of your screen to choosing the size of text and icons on your monitor. Here is a step-by-step guide on how to adjust your Windows 10 display settings.
1. Find the Start button located at the bottom left corner of your screen. Click on the Start button and then select Settings.
2. In the Settings window, click on System.
3. On the left side of the window, click on Display. This will open up the display settings options.
4. You can adjust the brightness of your screen by using the slider located at the top of the page. You can also change the scaling of your screen by selecting one of the preset sizes or manually adjusting the slider.
5. To adjust the size of text and icons on your monitor, scroll down to the Scale and layout section. Here you can choose between the recommended size and manually entering a custom size. Once you have chosen the size you would like, click the Apply button to save your changes.
6. You can also adjust the orientation of your display by clicking the dropdown menu located under Orientation. You have the options to choose between landscape, portrait, and rotated.
7. Next, scroll down to the Multiple displays section. Here you can choose to extend your display or duplicate it onto another monitor.
8. Finally, scroll down to the Advanced display settings section. Here you can find more advanced display settings such as resolution and color depth.
By making these adjustments to your Windows 10 display settings, you can customize your desktop to fit your personal preference. Additionally, these settings can help improve the clarity of your monitor for a better viewing experience.
Post navigation
What type of maintenance tasks should I be performing on my PC to keep it running efficiently?
What is the best way to clean my computer’s registry?
Also read:
- [Updated] 2024 Approved Is Your Channel's Income Regular via YouTube?
- AVI Vs. MP4 Formats - A Comprehensive Guide to Understanding Their Differences
- Beat the Barrier: A User-Friendly Approach to Correcting Your '401 Unauthorized' Mistake
- Discrepancies in Video Repair Effectiveness.
- Effortless Video Conversion with the Free WinX Program: Rip Your DVDs to MP4 on Windows Tenth Edition
- In 2024, Edit and Send Fake Location on Telegram For your Motorola Defy 2 in 3 Ways | Dr.fone
- In 2024, How to get the dragon scale and evolution-enabled pokemon On Tecno Phantom V Fold? | Dr.fone
- Kostenlose DVD-Regionskodierungsoberwindung - Führen Sie Eine Ausländische DVD Auf Windows 10, 8 Oder 7 Kostenlos Um
- Künstliche Intelligenz Bei WinXvideo: Aufschlussreiche FAQs Und Antworten Zur Verwendung Der Hightech-Software
- PCを使わない方法でレンタルDVDを複製する - 最新ガイド記事 (2023年生まれの映像専門家による解説)
- Quick & Easy: A Comprehensive Tutorial for Crafting and Preserving Your Own Outlook Email Format
- Streamline Your Schedule Expert Techniques Using Free Timers
- Terms of Use Para WinXDVD - Contrato Detallado Por Software DigiArte: Licencia FINAL
- The End of Frustrating Input Delay in Cyberpunk 2077 - Solutions Applied
- Top 5 Premier Luggage Collections of 2022 Featured by ZDNet
- Ultimate AI Video Super-Resolution Apps: The Tested and Trusted 6 Picks
- Updated In 2024, Step-by-Step Guide to Storyboard
- Winxvideo AI - 如何以AI技術進行螢幕和線上攝影會錄制
- WinxVideo AI: 最先端AIによるビデオ&写真アップグレード - 高解像度・修復機能付き & 動画変換ソフトウェアを無料試用!
- Title: Enabling/Disabling Your PC's Network Adapter on Windows: A Step-by-Step Guide - Tips From YL Computing
- Author: Brian
- Created at : 2025-02-16 16:01:19
- Updated at : 2025-02-19 16:01:20
- Link: https://discover-best.techidaily.com/enablingdisabling-your-pcs-network-adapter-on-windows-a-step-by-step-guide-tips-from-yl-computing/
- License: This work is licensed under CC BY-NC-SA 4.0.