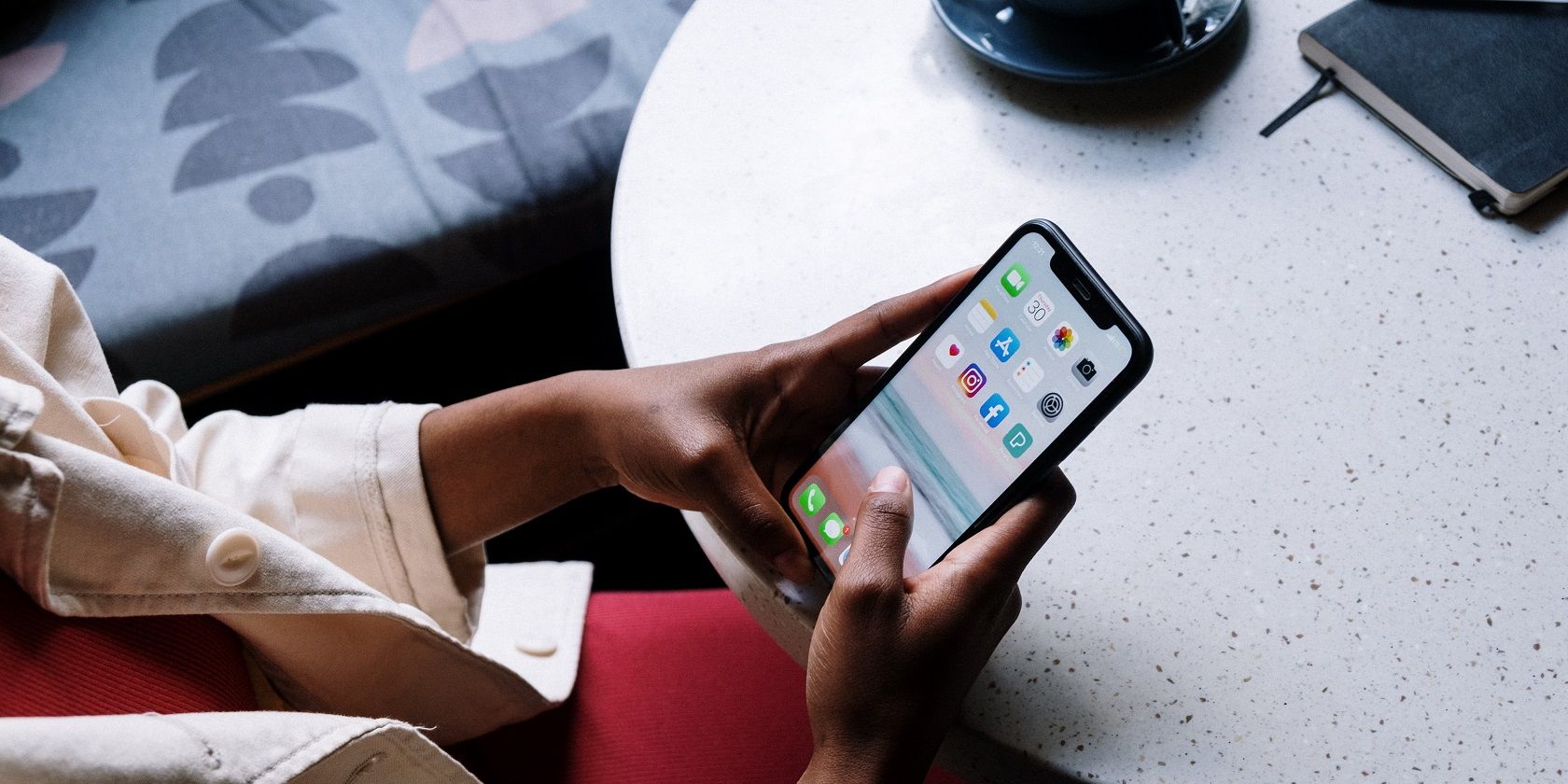
Effective Techniques for Scanning Device Maintenance: A Guide by YL Computing

[6 \Times \Frac{b}{6} = 9 \Times 6 \
The Windows 10 display settings allow you to change the appearance of your desktop and customize it to your liking. There are many different display settings you can adjust, from adjusting the brightness of your screen to choosing the size of text and icons on your monitor. Here is a step-by-step guide on how to adjust your Windows 10 display settings.
1. Find the Start button located at the bottom left corner of your screen. Click on the Start button and then select Settings.
2. In the Settings window, click on System.
3. On the left side of the window, click on Display. This will open up the display settings options.
4. You can adjust the brightness of your screen by using the slider located at the top of the page. You can also change the scaling of your screen by selecting one of the preset sizes or manually adjusting the slider.
5. To adjust the size of text and icons on your monitor, scroll down to the Scale and layout section. Here you can choose between the recommended size and manually entering a custom size. Once you have chosen the size you would like, click the Apply button to save your changes.
6. You can also adjust the orientation of your display by clicking the dropdown menu located under Orientation. You have the options to choose between landscape, portrait, and rotated.
7. Next, scroll down to the Multiple displays section. Here you can choose to extend your display or duplicate it onto another monitor.
8. Finally, scroll down to the Advanced display settings section. Here you can find more advanced display settings such as resolution and color depth.
By making these adjustments to your Windows 10 display settings, you can customize your desktop to fit your personal preference. Additionally, these settings can help improve the clarity of your monitor for a better viewing experience.
Post navigation
What type of maintenance tasks should I be performing on my PC to keep it running efficiently?
What is the best way to clean my computer’s registry?
Also read:
- [New] 2024 Approved Mastering iPhone Macro & Microphotography Techniques
- [New] In 2024, Virtual Universe Showdown Meta & Omni Explored
- [Updated] The Definitive List YouTube's Premier Making-Up Masters for 2024
- [Updated] Transforming Photographs Into Stunning Collaborative Art
- Enhancing Your PC's Speed: Boosting RAM & Processor Efficiency with YL Software Solutions
- Full Guide How to Free Up Space for FCPX?
- Guide on How To Change Your Apple ID Email Address On Apple iPhone 14 Pro Max
- How to Fix: Black Screen on Your Computer Monitor - Expert Tips From YL Computing
- The Future of Conversation: Facebook Introduces Audio Updates
- Top Frequent Issues with Sound Cards Explained - Insights From YL Computing
- Transform Your WMV Videos Into Swf Format Instantly for Free Using Moovavi Web Services
- Unbeatable May 2024 Promotions on AT&T Mobile Plans Top Picks
- Unexplained Image Distortions From Your Scanner: An In-Depth Look - YL Computing's Expert Guide
- Why Isn't Your Printer Working Right? Diagnosing Common Problems with Expertise From YL Computing Software Solutions
- Title: Effective Techniques for Scanning Device Maintenance: A Guide by YL Computing
- Author: Brian
- Created at : 2025-02-12 07:04:49
- Updated at : 2025-02-19 05:35:58
- Link: https://discover-best.techidaily.com/effective-techniques-for-scanning-device-maintenance-a-guide-by-yl-computing/
- License: This work is licensed under CC BY-NC-SA 4.0.